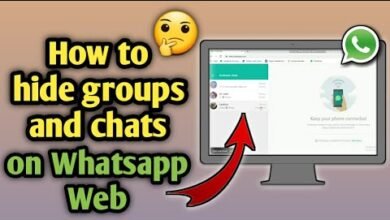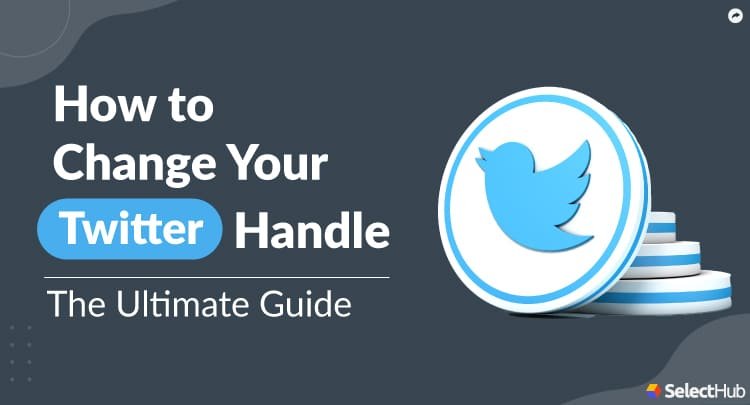
Revamp Your Online Identity: How to Change Your Username on Twitter Your Twitter username, also known as your handle, is a crucial part of your online identity on the platform. It’s how people find and recognize you. But what if you want a change? Perhaps your old username doesn’t reflect your current interests anymore, or maybe you just want something catchier. Luckily, Twitter allows you to update your username with ease. Here’s how to do it on both desktop and mobile:
Changing Your Username on Desktop:
Log in to Twitter: Head to https://twitter.com/?lang=en and sign in to your account.
Navigate to Settings: Click on “More” (three dots) on the left sidebar menu. Then, select “Settings and privacy.”
Access Account Information: Under Settings and privacy, choose “Account information.” You might be prompted to re-enter your password for verification.
Edit Your Username: Locate the “Username” section. Click on the current username to edit it.
Choose Your New Username: Enter your desired new username in the available text field. Twitter will show a green checkmark if the username is available and a red “X” if it’s already taken.
Save the Changes: Once you’ve chosen an available username, click “Save” at the bottom of the page. Twitter will update your username across the platform.
Changing Your Username on Mobile:
Open the Twitter App: Launch the Twitter app on your smartphone or tablet.
Access Profile Settings: Tap your profile picture icon in the top left corner.
Go to Account Settings: Within Settings and privacy, choose “Account.”
Edit Your Username: Under Account settings, tap on “Username.”
Choose Your New Username: Similar to the desktop method, enter your desired new username and check for availability.